Microsoftアカウントとローカルアカウント
コラム2020年5月26日投稿
今回はWindows10の今さら聞けないMicrosoftアカウントとローカルアカウントについてです。
Windows7のサポートが終了し、Windows10に切り替わった方も多いと思いますが、Windows10を使うには、そのパソコンを使うユーザーを識別する「アカウント」が必要です。このアカウントには、2種類があリます。
1つは、ネット上のマイクロソフトのサーバーにユーザー情報を登録する「Microsoftアカウント」。
もう一つは自分のパソコンの中にユーザー情報を登録する「ローカルアカウント」です。
Microsoftアカウントを使う方法
Microsoftアカウントは、Windows10の各種設定や連絡先などのユーザー情報をクラウドで共有する機能を提供しています。
そのパソコンが自分にとって唯一のパソコンであるとか、メインに使うパソコンである、はじめての自分のパソコンであるという場合は、Microsoftアカウントを使います。
すでにMicrosoftアカウントを取得しているならば、それを使うことで新しいWindows10パソコンに、各種情報が自動的に引き継がれます。
まだMicrosoftアカウントを取得していない場合は、Windows10の初期設定時にアカウントを取得します。
アカウントはいくつかの個人情報を入力すれるだけで取得できますが、Microsoftからのメールを受信できるメールアドレスが必要になります。登録したメールアドレスがMicrosoftアカウントの「アカウント名」になります。
ローカルアカウントを使う方法
ローカルアカウントは、Microsoftが提供するクラウドサービスと連携しないアカウントで、自分が所有している「Microsoftアカウントでログインしているパソコン」からは孤立した存在となる。
例えばパソコンを複数台所有していて、他のパソコンと完全に切り離した状態で使用したい場合には、ローカルアカウントを使用してもいいが、他のパソコンやスマホとの連携がありません。
ローカルアカウントを作成するには、
「設定」→「アカウント」→「家族とその他のユーザー」で「その他のユーザーをこのPCに追加」をクリックします。
「このユーザーはどのようにサインインしますか?」と画面にでたら「このユーザーのサインイン情報がありません」の文字列をクリック。
さらに「Microsoftアカウントを持たないユーザーを追加する」をクリックします。
表示された「このPC用のアカウントを作成」をクリックし、「ユーザー名」と「パスワード」を新規入力すればアカウントはできます。
画像①を参照。
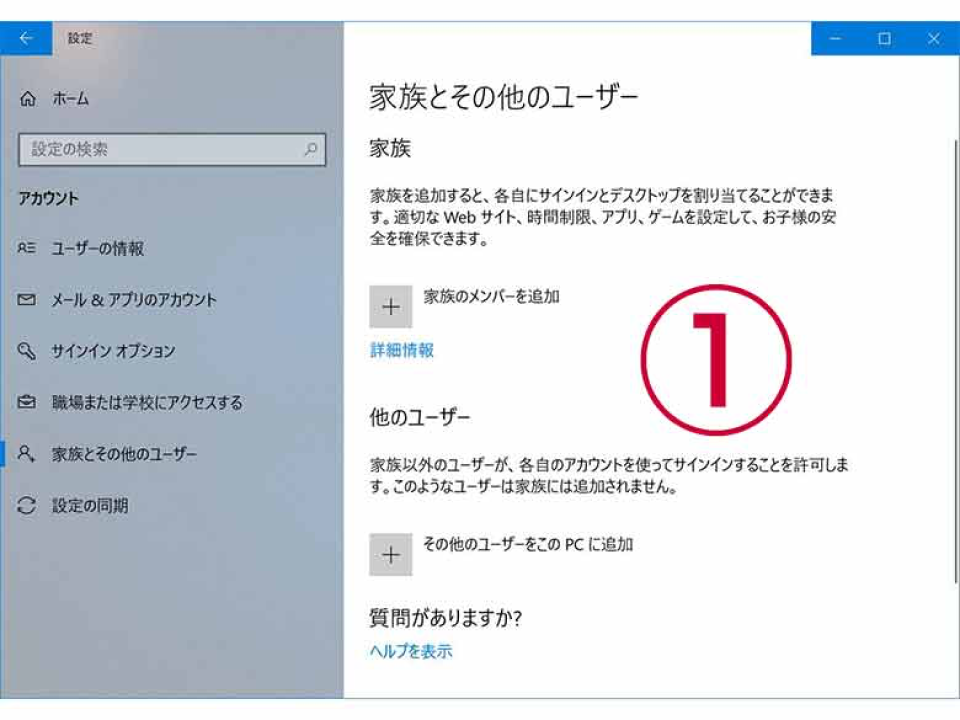
パスワード入力が面倒なときにはPINコードがおすすめです。
パソコン起動時に、パスワードを入力するのが面倒なら、代わりに「PIN」といわれる4桁の数字に変更するのがおすすめです。
PINコードを設定するには、「設定」→「アカウント」→「サインインオプション」で「PIN」を追加すればいい。
複雑な文字列で桁数が長いパスワードに比べて、4桁の数字であるPINはセキュリティが甘いと思われがちがだが、実際はPINを設定したほうがセキュリティ面では安全です。
画像②③を参照。
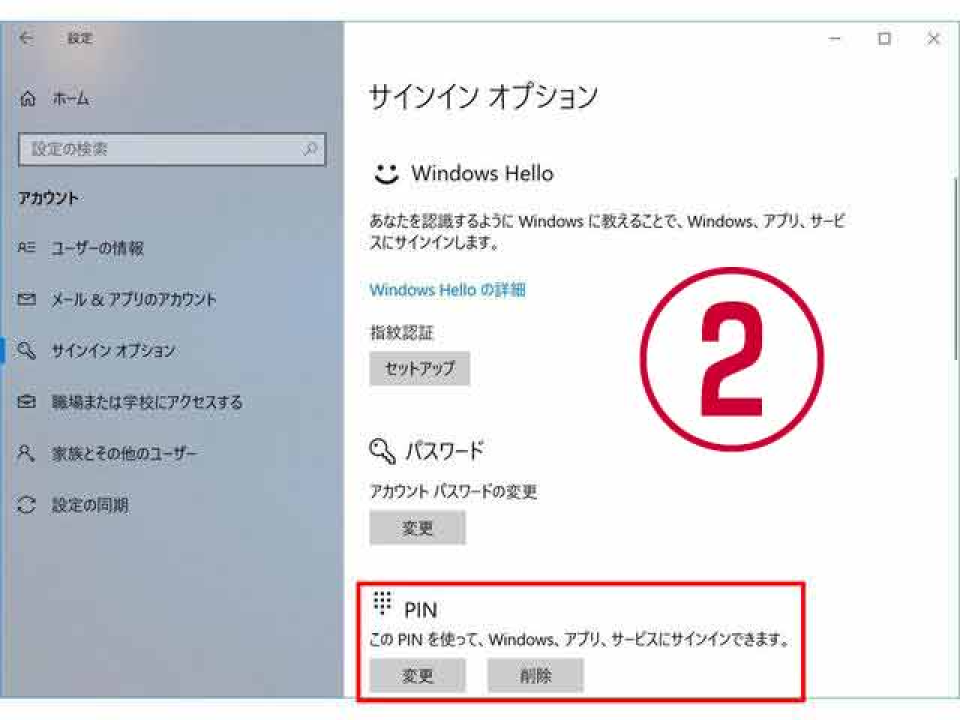
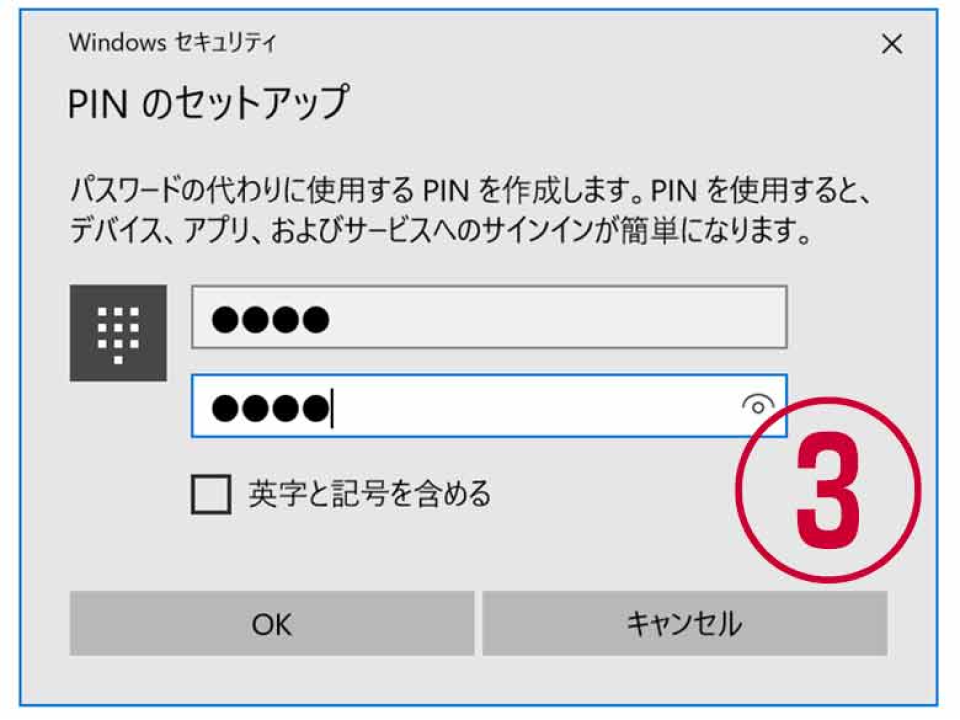
MicrosoftアカウントでWindows10にログインしている場合、
自分がパソコンにログイン操作しているしているところを第三者に見られキーボード操作を記憶されてしまうとMicrosoftアカウントそのものが漏洩する危険もあります。
Microsoftアカウントが盗まれると、第三者のパソコンからMicrosoftのクラウドに保存しているユーザーデータ(画像ファイル等)に自由にアクセスすることが可能になり、登録している個人情報にもアクセスすることができます。
対してログイン時、第三者にPINを見られて記憶されたとしても、PINを盗んだ相手はそのパソコンにログインできるだけで、パソコンの内部になるデータしか盗むことができません。
第三者のパソコンからMicrosoftアカウントにアクセスすることはできないので、盗まれる情報量はPINのほうが少なくなります。
PINを使って、安全性を確保するためには、設定するPINはパソコンログインにしか使わないもの(キャッシュカードの暗唱番号等と同じものにしない)にすること。
また、そのパソコンからアクセスするクラウドサービス等のログインを「常にログイン状態にする」にしないことが推奨されてます。
